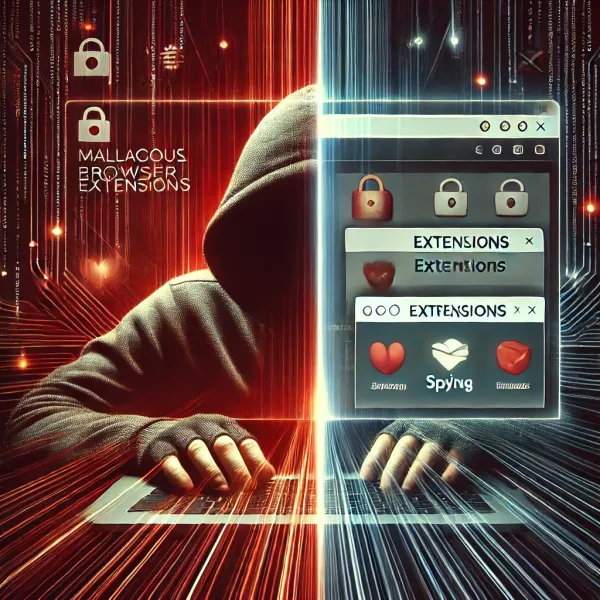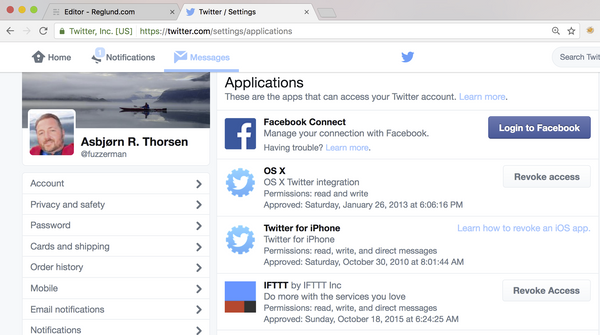How I protected my kids on the internet using OpenDNS and parent control
Motivation
As a parent, are you worried about the content your children can be exposed to on the internet now a days?
In my honest opinion there's more to worry about than sexual content, there is also child grooming proven on a lot of different sites, disturbing scenes from games like Grand Theft Auto (GTA) like this and much more that definitely is not suitable for kids (or adults?). It's hard to protect our kids from all internet ugliness and there's no single answer or solution, but there are things you can do to make it better.
In my opinion the most important thing you can do about this as a parent is to raise awareness on how to behave on the internet.
A blog post on securing google searches and youtube can be found in my blog post.
Increase in parental and children internet awareness might be the most powerful tool to handle internet ugliness
Setting up an internet filter
Domain Name System (DNS) is like a phone book for IP addresses. If you write www.reglund.com in a browser and hit enter, you'll be sent to your ISP's DNS to look up which IP address www.reglund.com has. The browser asks the operative system to look up reglund.com and get an IP back. In this way you can visit reglund.com with the given IP from the DNS lookup. OpenDNS is a service you can use to e.g. filter internet traffic. It's easy to set up and free to use unless you want the VIP version. Dont worry, you only have to do this once.
Step one
You will have to make an OpenDNS account. Enter the OpenDNS, and create a free account.
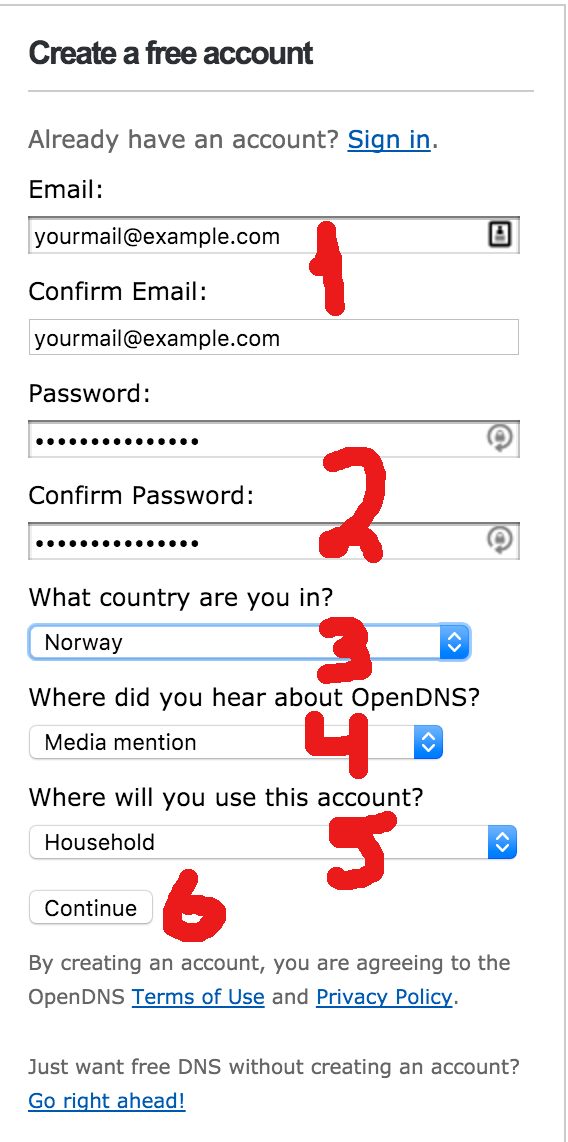
Enter your own mail address (1), and choose your own password (2). Choose your country (3) and where you have heard about OpenDNS (4). Choose Household (5) and click the Continue button (6). You will get a confirmation mail, so log into your mail and confirm the OpenDNS account.
Step two
Now you need to exchange your DNS:
Click the add a network button
Your IP is at the top of the site: Your current IP is number.number.number.number. Insert your own IP into the input fields:
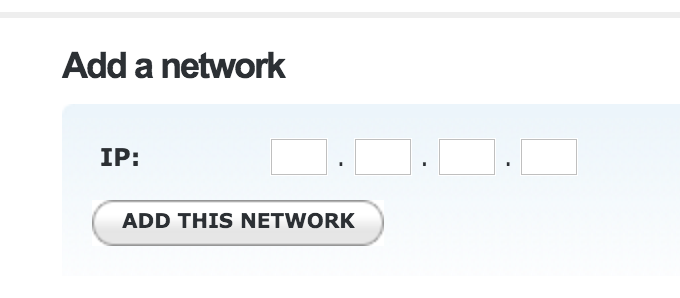
Click add network and a popup will appear:
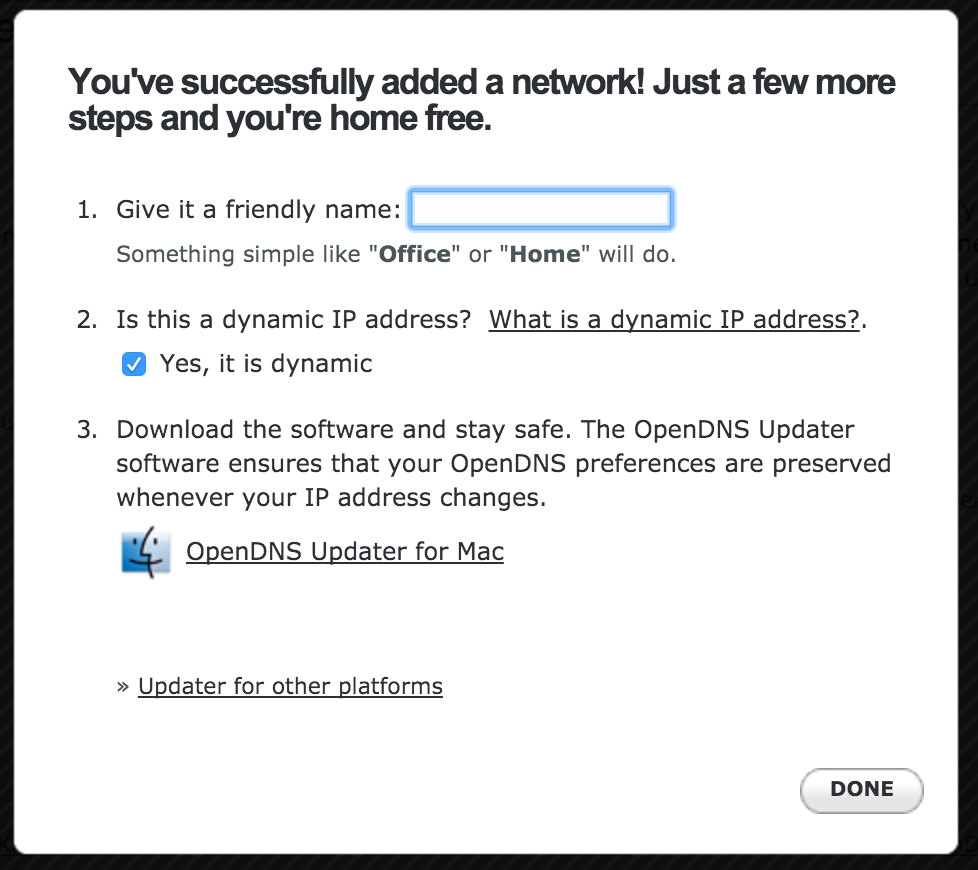 Give your network a friendly name, and check the *Yes, it is dynamic* if you dont have a permanent IP address. Most people have a dynamic IP address at home. At this point you need to setup an updater that can update the IP each time your ISP changes. Read [this](https://support.opendns.com/entries/23218654-Where-do-I-download-an-OpenDNS-Dynamic-IP-updater-client-) to find your client. It's important that the machine you install this on is online all the time.
Give your network a friendly name, and check the *Yes, it is dynamic* if you dont have a permanent IP address. Most people have a dynamic IP address at home. At this point you need to setup an updater that can update the IP each time your ISP changes. Read [this](https://support.opendns.com/entries/23218654-Where-do-I-download-an-OpenDNS-Dynamic-IP-updater-client-) to find your client. It's important that the machine you install this on is online all the time.
Setting up the new DNS addresses
See this link if you can find your router/switch type. This will guide you through the changing of the DNS to make the filtering work. All the howtos basically say the same things. You need to exchange the ISP's DNS addresses with the two OpenDNS IP addresses.
I have a Asus RT-AC66U and the only place I had to change anything was here:
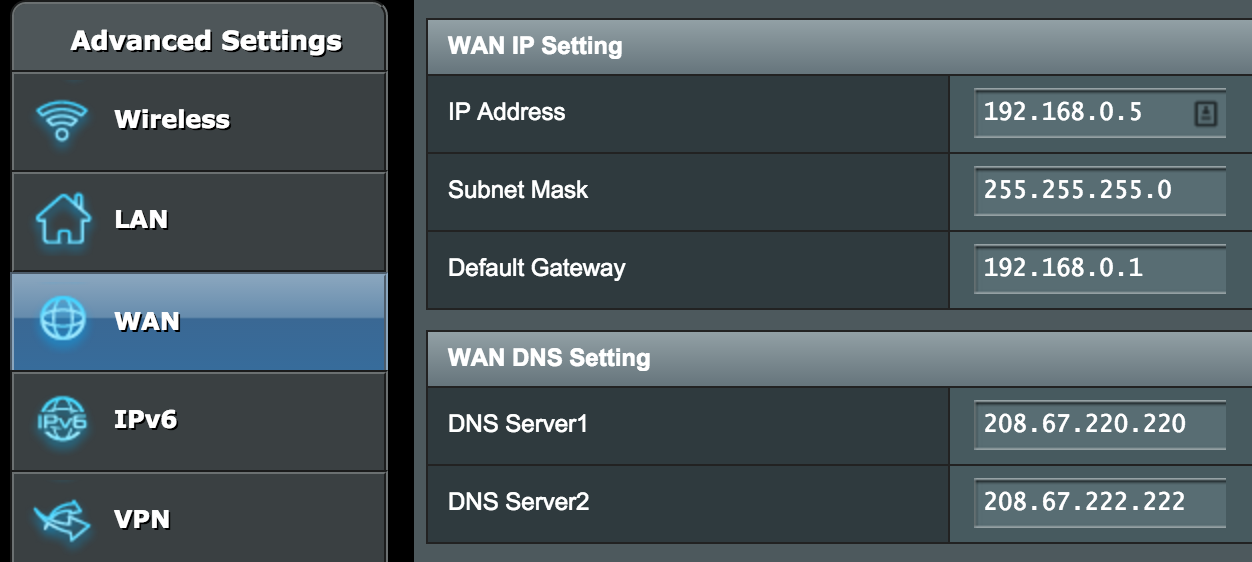
As you can see I removed my ISP's DNS and substituted with OpenDNS's DNS addresses: 208.67.220.220 and 208.67.222.222, and I just hit the Apply button, and I'm good to go.
OpenDNS filtering
In the OpenDNS dashboard, click into the settings tab:
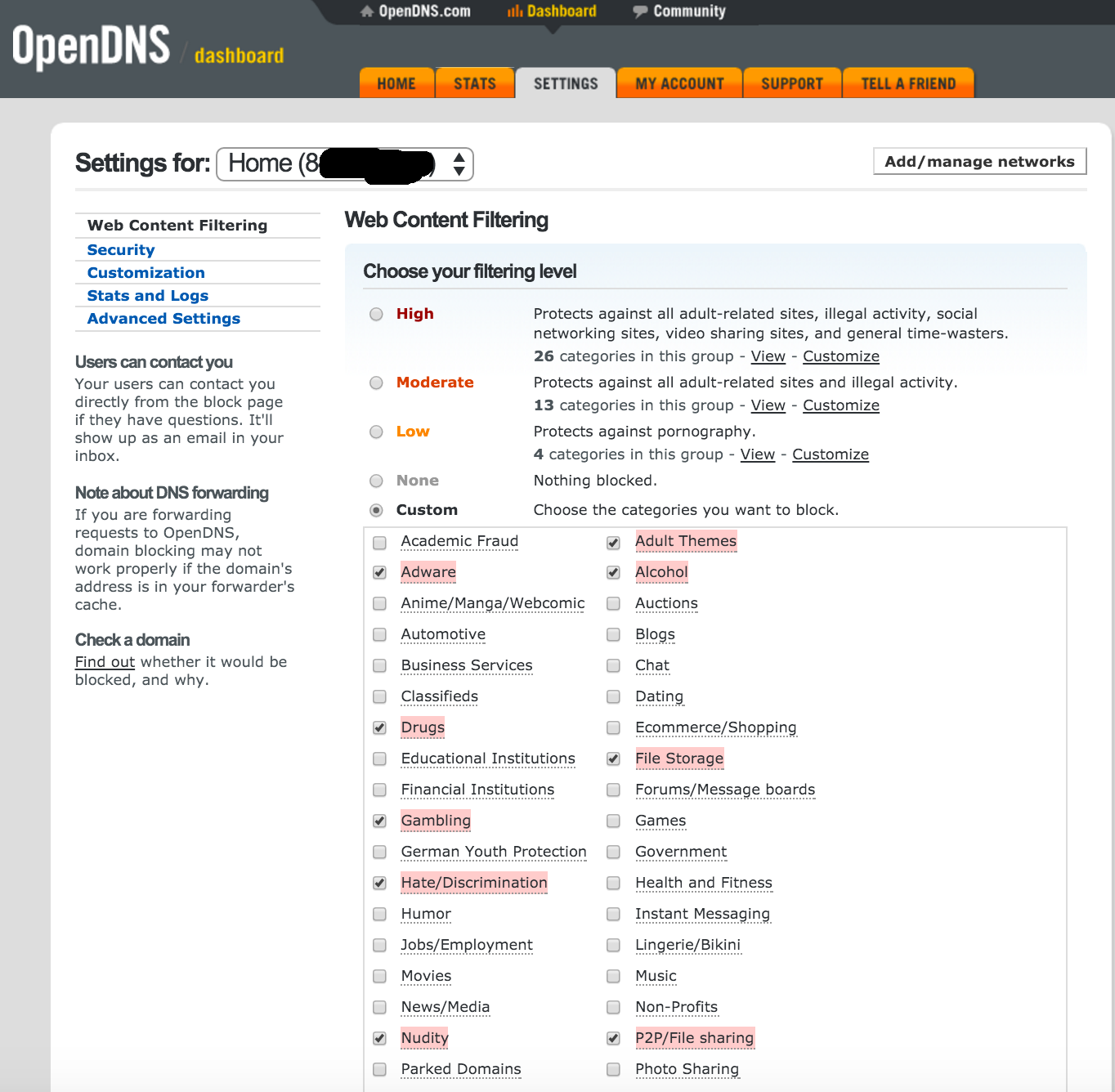
As you can see it's possible to use pre configured settings like High, Moderate, Low and none. I use the Custom so I can decide which categories to block. When you are done, hit the apply button. It is possible that you'll have to wait for a few hours before this filtering solution works. Use different devices to check wether the filtering works or not. If it doesn't work on a device, check if the device has set its own DNS, and remove it and use the one the router provides you through
.
This is what it looks like when my kids tries to enter a site that's not allowed:
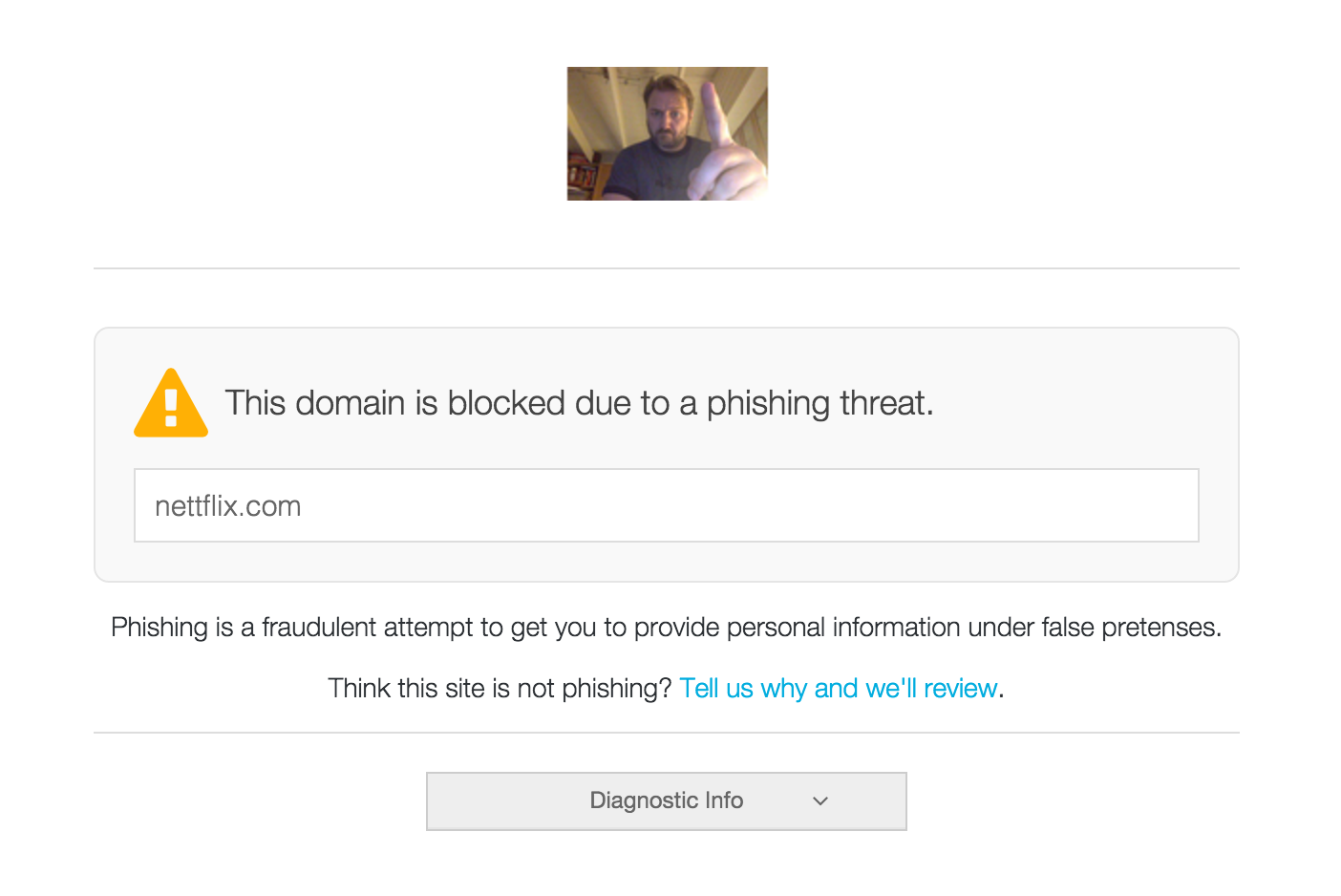
As you can see from the URL netflix.com was misspelled with nettflix.com which is a phishing site. My children thought it was funny with their father with the pointy finger looking strict.
Traffic statistics
Under STATS at your OpenDNS dashboard you can enable logging. The logging is used to give you graphs on the traffic of your network, blocked addresses and more. Below is a graph of my networks traffic.
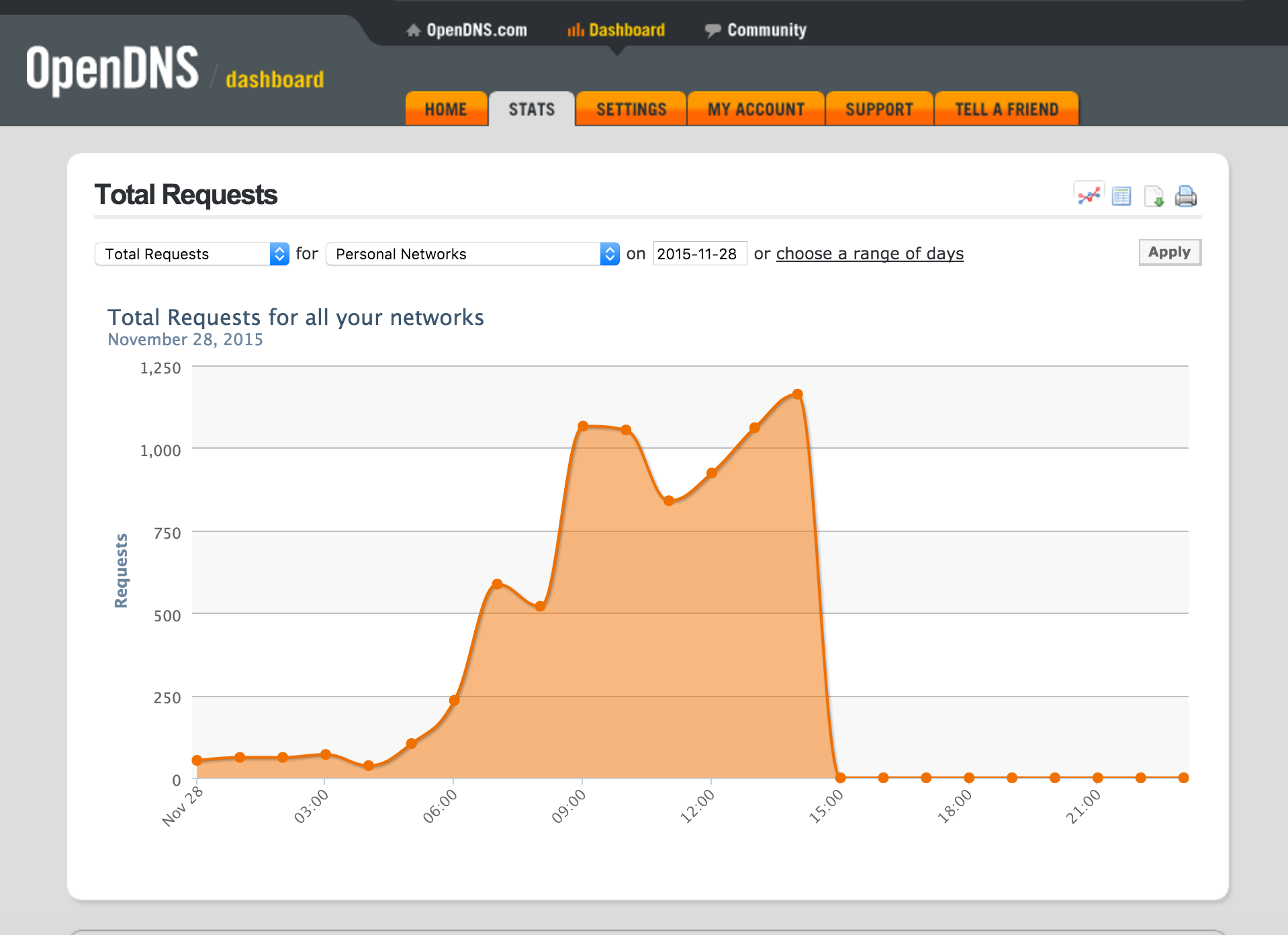
Configuring Parent Control
A lot of routers/switches have a parent control embedded and I will show how to scope the time the children in my house are allowed to use the internet. First I pull down the dropdown menu and find the iPad or Laptop or cell phone I would like to time scope. In the picture below Rota is the name of my eldest sons laptop, and I have now added it to the list. Now I have to click the Time Management button.
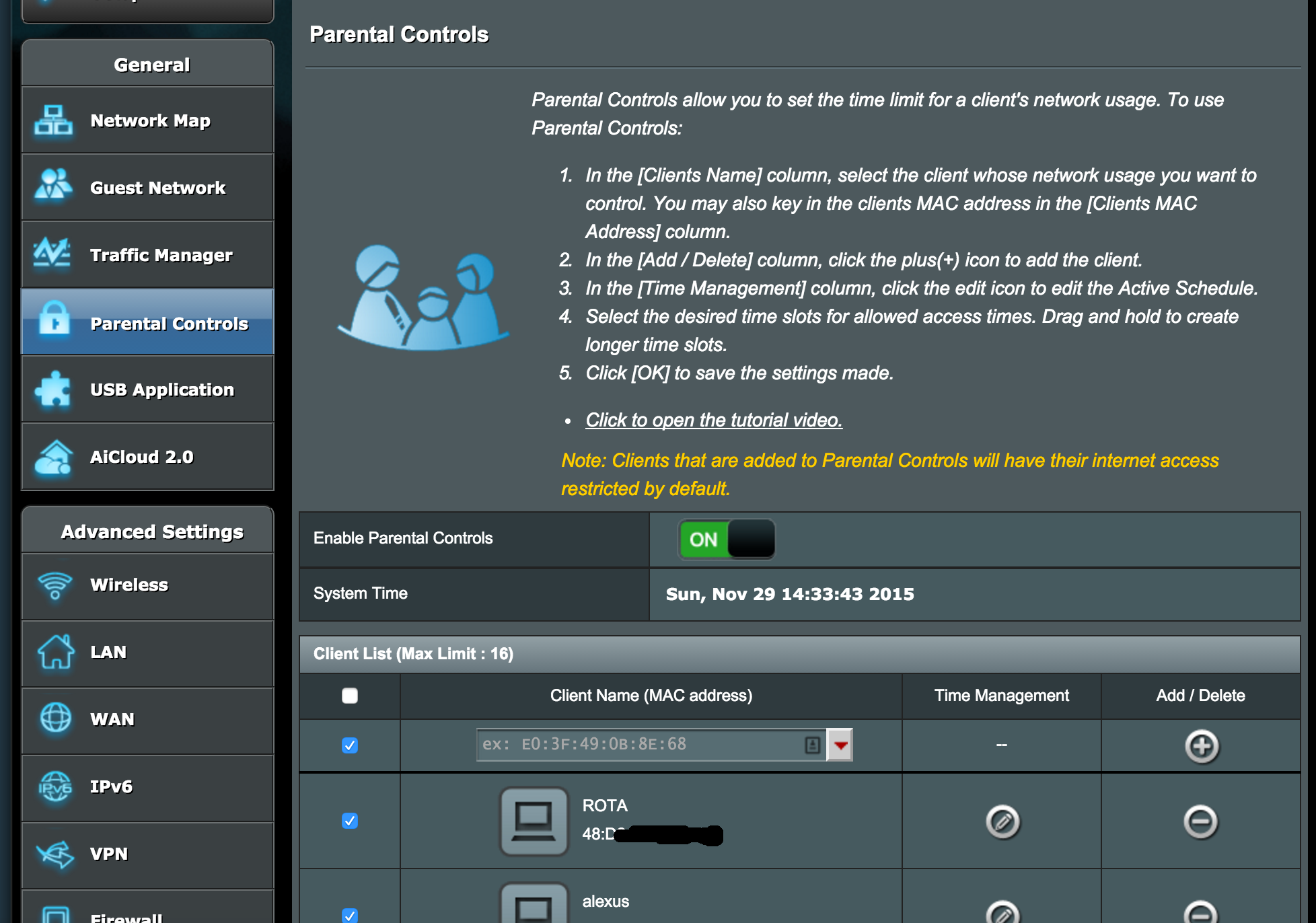
When I hit the time management button I selected the time that he's allowed to use the internet in our home. As you can see he's allowed to Sundays and Saturdays from 07:00-20:00, and Monday to Friday from 14:00-19:00.
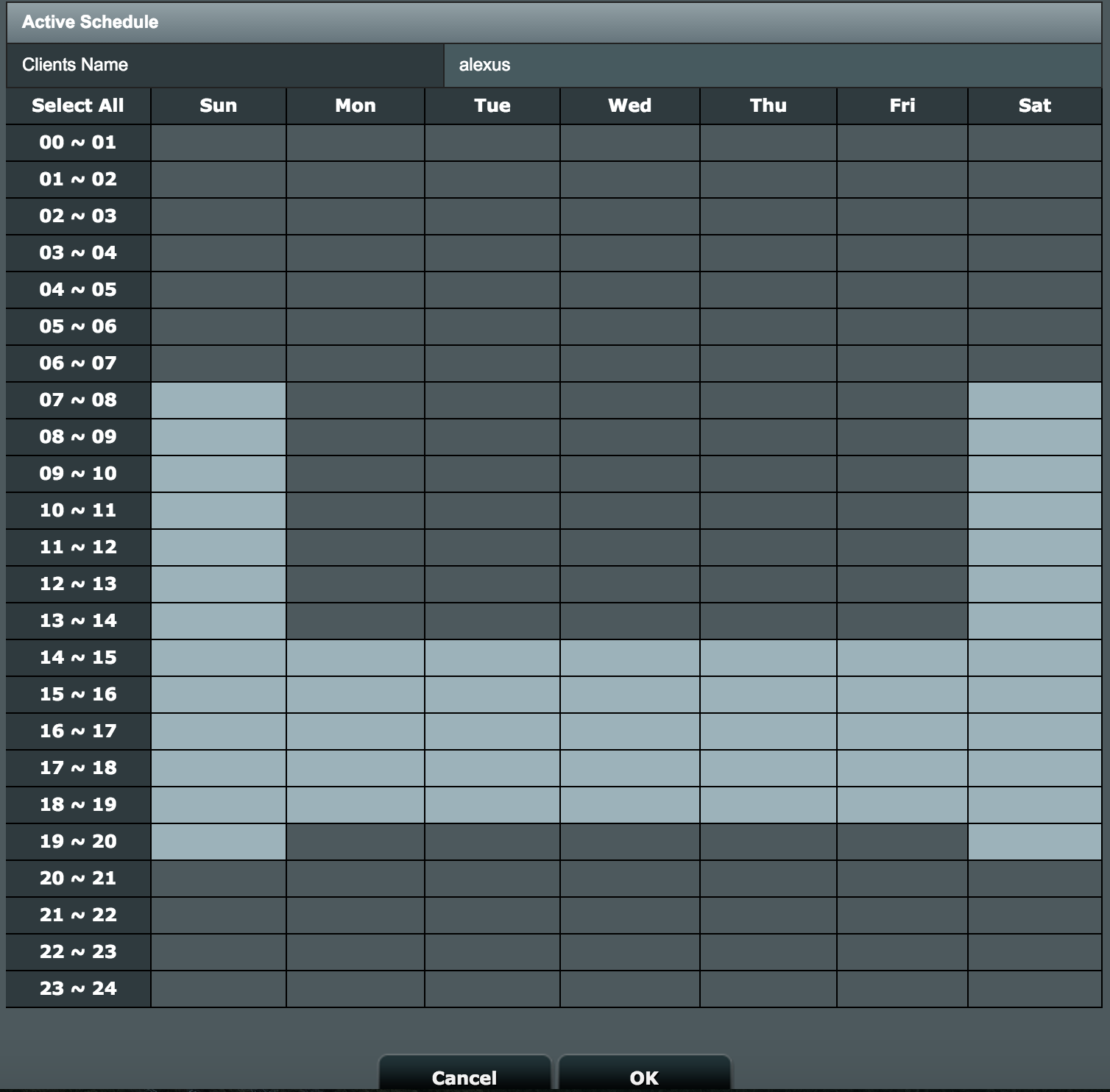
When I was satisfied with my settings I clicked the OK button and the time management is activated.
Raising internet awareness
The solution described in this blogpost is a way to make things better, but it does not secure your kids 100% from internet ugliness. Also be aware that if your child can't reach the internet over your network a work around might be to use 3G/4G network and we're back to square one.
I talked to my children making them understand why I have set up an internet filter.