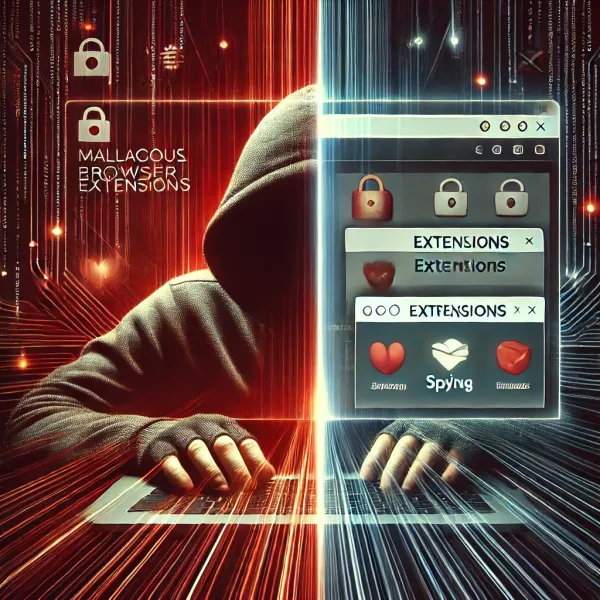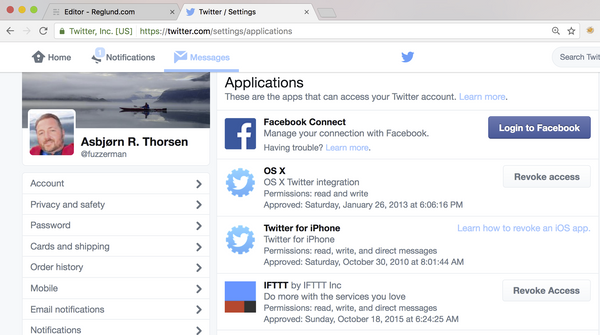Reset Wifi Pineapple Tetra and set it up with mac osx
Motivation
I needed to get the pineapple to work with my mac, and I needed to get the internet sharing to work. I got a lot of really good documentation from Hak5s "WiFi Pineapple Generation 6 User Manual", but there are no good examples on how to set up for a mac. I needed this documentation and I documented it in my blog just in case someone else needs the same thing.
Factory reset
To factory reset the wifi pineapple to the latest you need to press and hold the reset button at the back for 7 seconds, and then release. All your previous settings will be deleted, but the installed firmware will remain the same. The wifi pineapple will reboot and you will have to set the initial wifi setup and password again.
Data not stored on an USB/SD card will be erased in this process.
Set up after factory reset
After reboot, your factory reseted pineapple will identify itself on the wifi as Pineapple_<4 last digit on mac address>. You can find the mac address under your pineapple. I have removed my last characters for security reasons.
Open a browser and enter http://172.16.42.1:1471/. You will be greeted with this page:
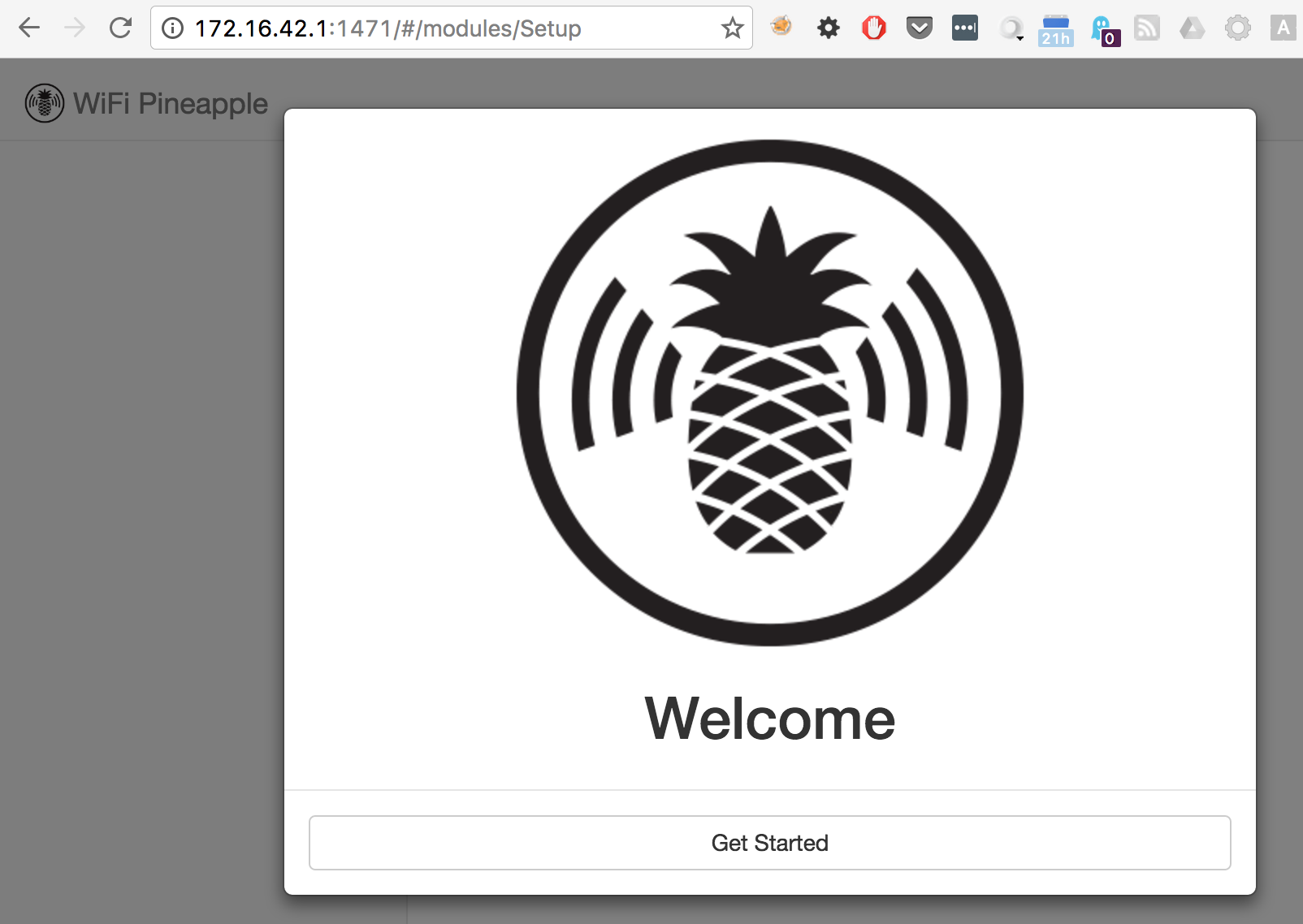
Click get started, and a prompt will appear asking you to click the reset button, but only for a second. This will disable the radio on the wifi pineapple for security reasons.
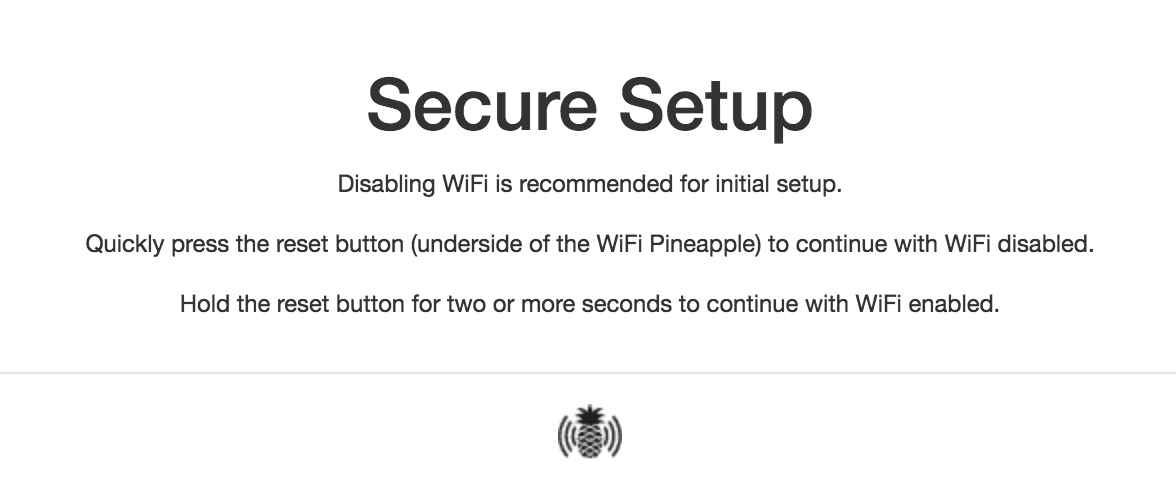
Do one of the two alternatives. In this tutorial I only clicked the reset button for 1 second. Then I fill out the form with my desired details.
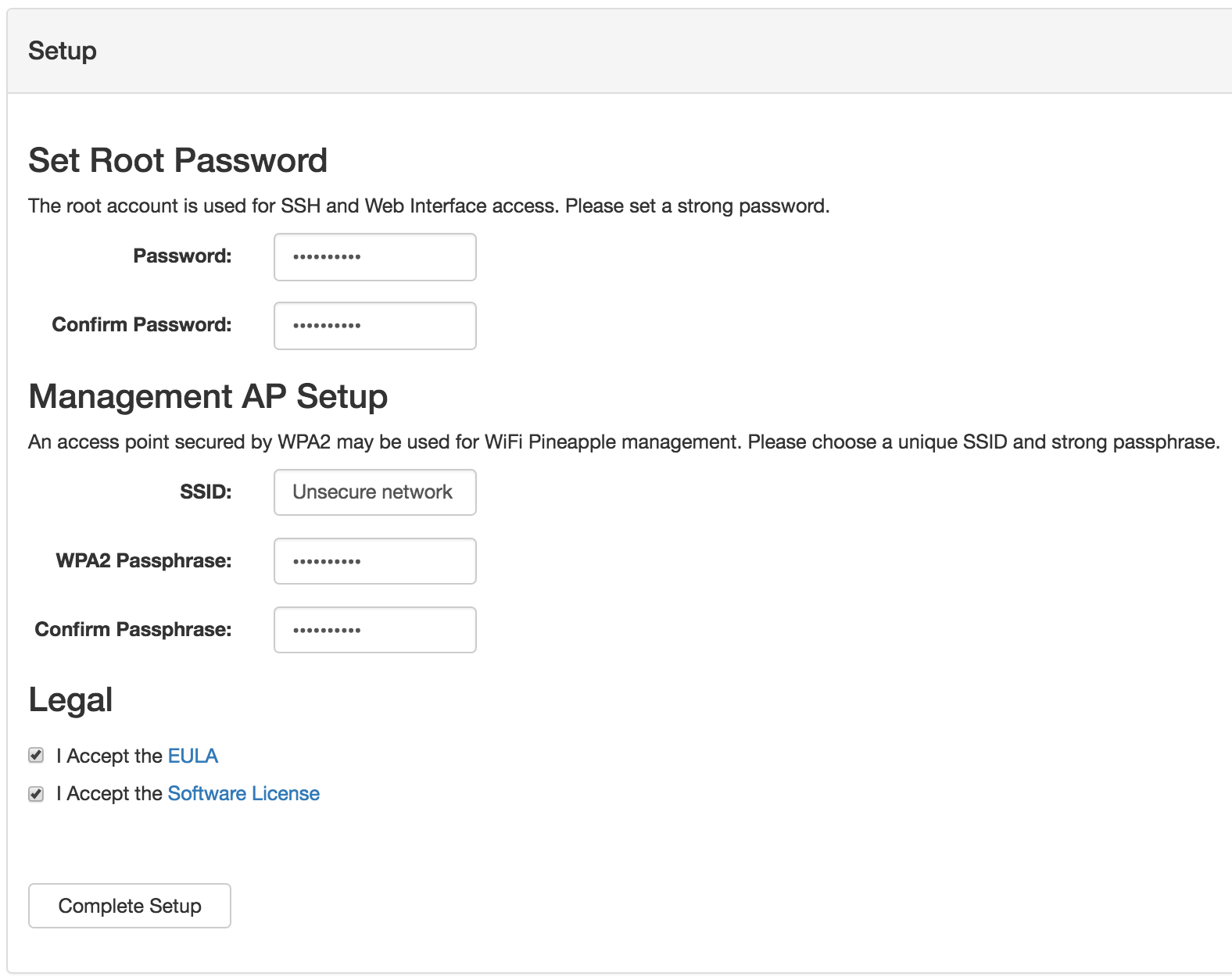
Click the complete setup button, and you are good to go.
Internet sharing on osx
Use the usb cable that comes with the Tetra pineapple and connect the pineapple to your mac.
Internet sharing on Mac only works with devices on certain IP addresses. We need to adjust this range of addresses to include those used by the Pineapple. We do this by running these commands in a shell as root:
- defaults write /Library/Preferences/SystemConfiguration/com.apple.nat NAT -dict-add SharingNetworkNumberStart 172.16.42.42
- defaults write /Library/Preferences/SystemConfiguration/com.apple.nat NAT -dict-add SharingNetworkNumberEnd 172.16.42.200
- defaults write /Library/Preferences/SystemConfiguration/com.apple.nat NAT -dict-add SharingNetworkMask 255.255.255.0
Enter system preferences and navigate into Network and mark the USB connection. From the Configure IPv4 drop down meny, choose Using DHCP with manual address and enter the IP address: 172.16.42.42 in the IP address field. In this case I have given my interface a name, Pineapple and It looks like this:
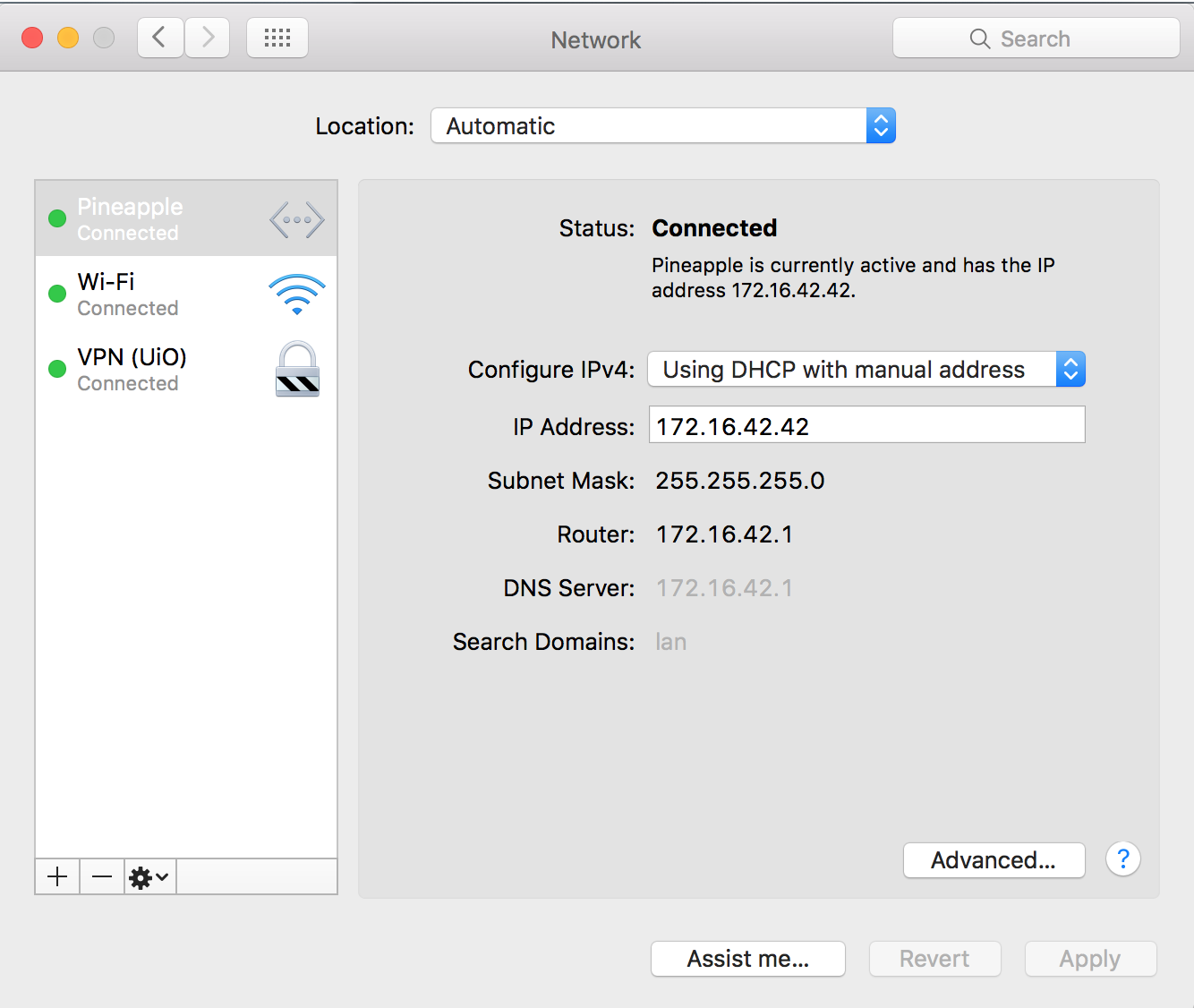
Make sure the Pineapple interface is on top over the Wi-Fi interface. You can configure this using the cog-drop-down meny at bottom left.
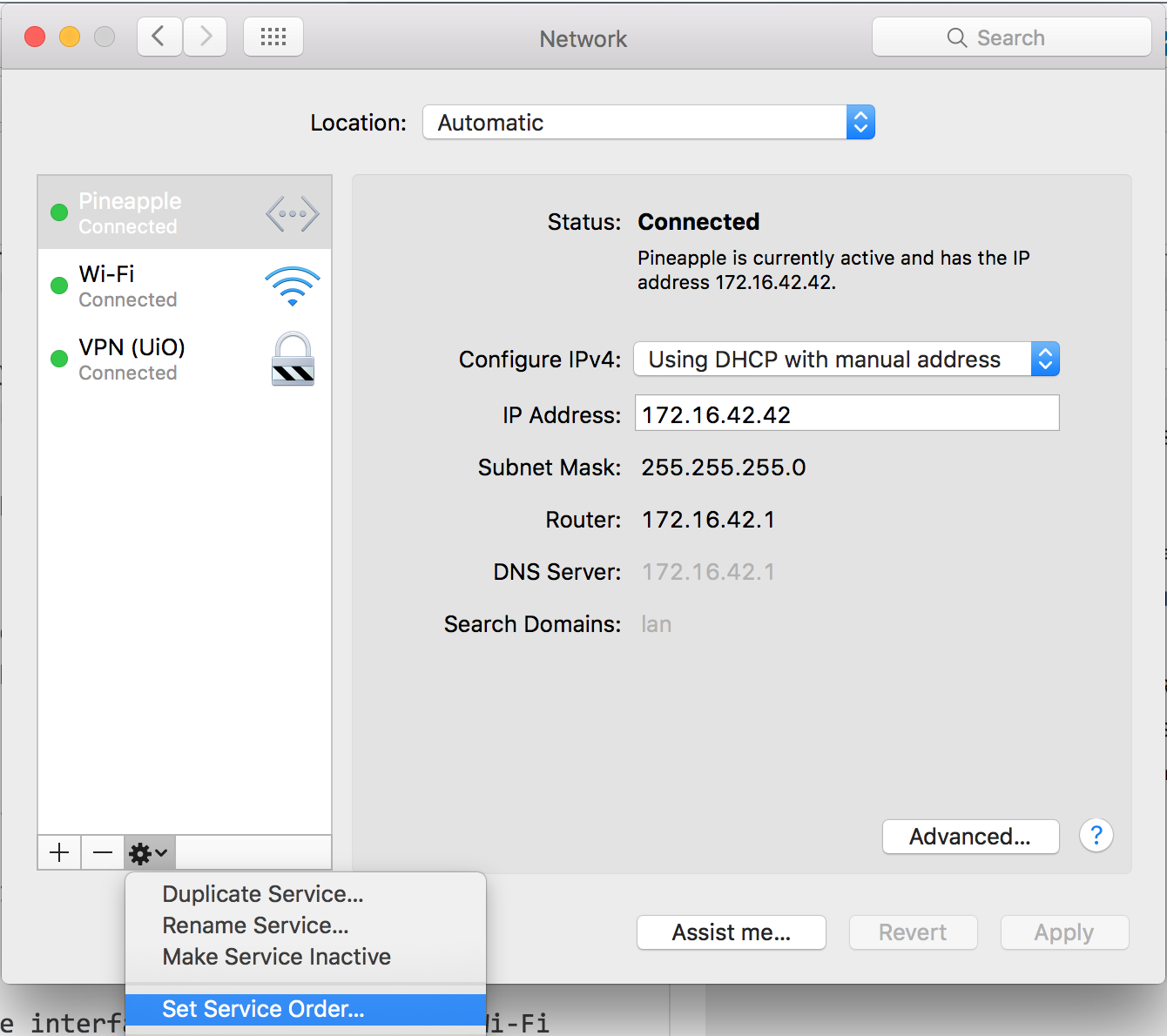
Enter System preferences -> sharing. Make sure that "Sharing your connection from" is WiFi or where ever you get the internet access from, and make sure you check the USB/Pineapple in the window below where you want the internet sharing to. Finally check the "Internet Sharing" and click start in the popup window.
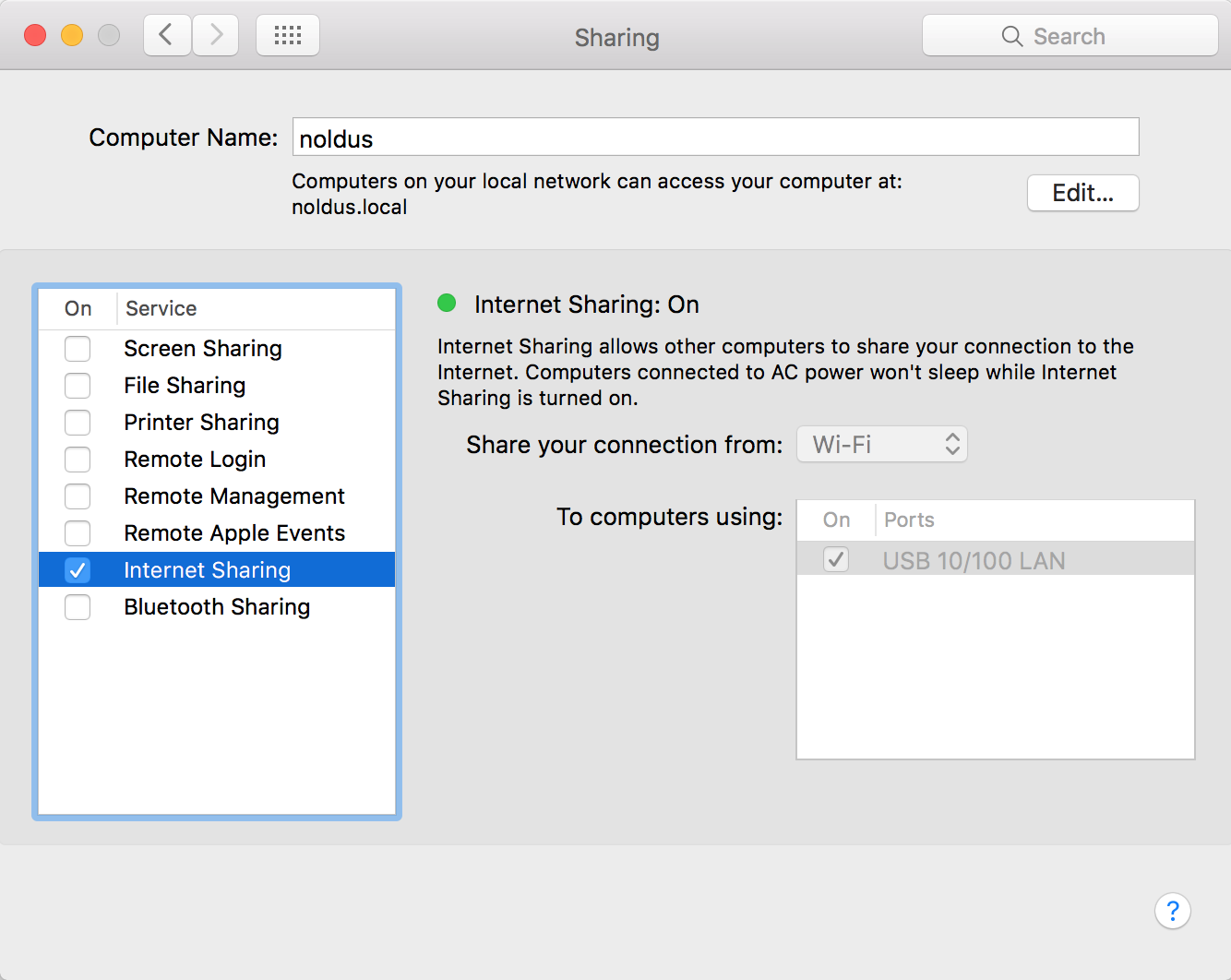
You are now good to go. Enter http://172.16.42.1:1471 and log in, then click on the Load Bulletings from WifiPineapple.com.
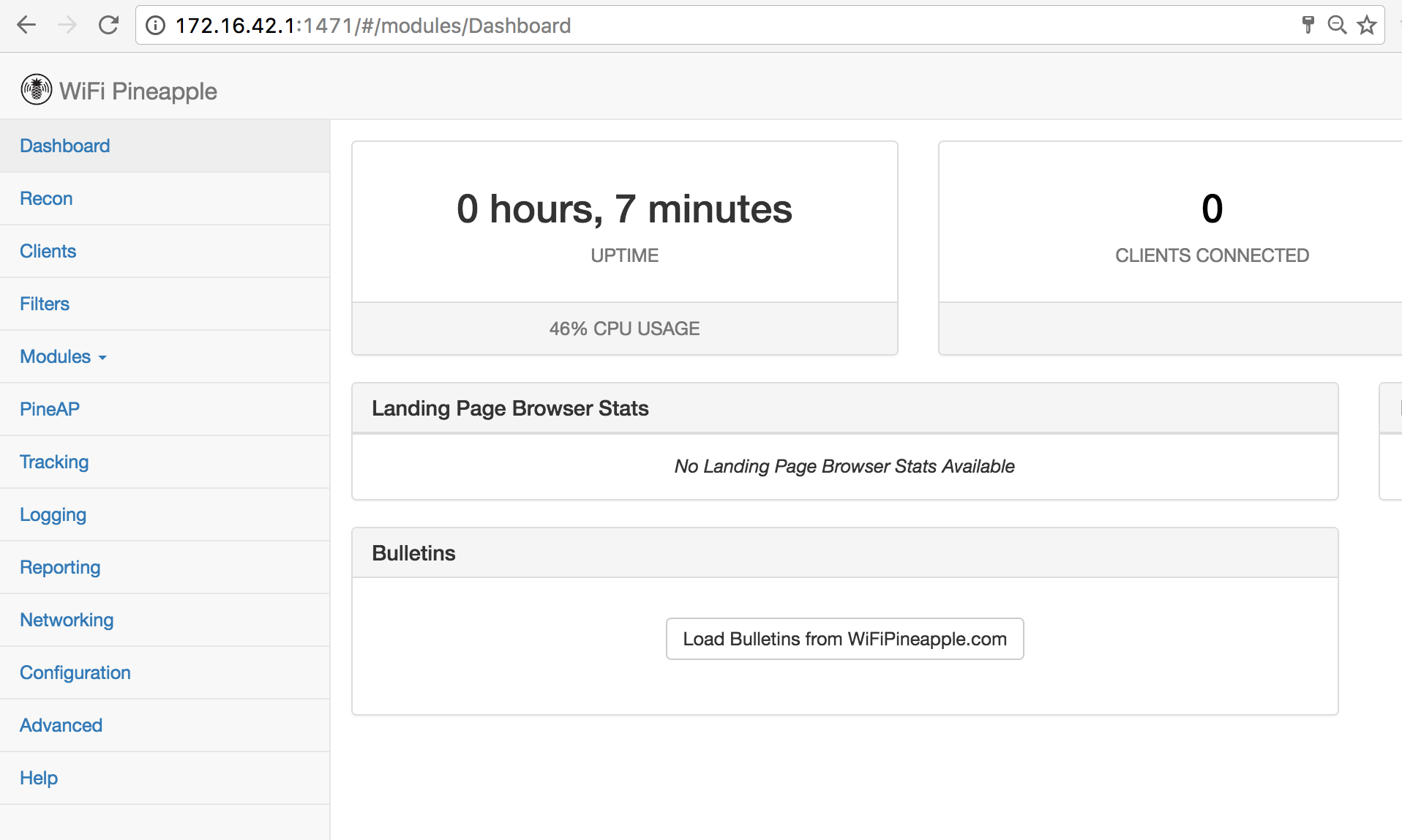
If it works you will get bulletins from WifiPineapple.com like this:
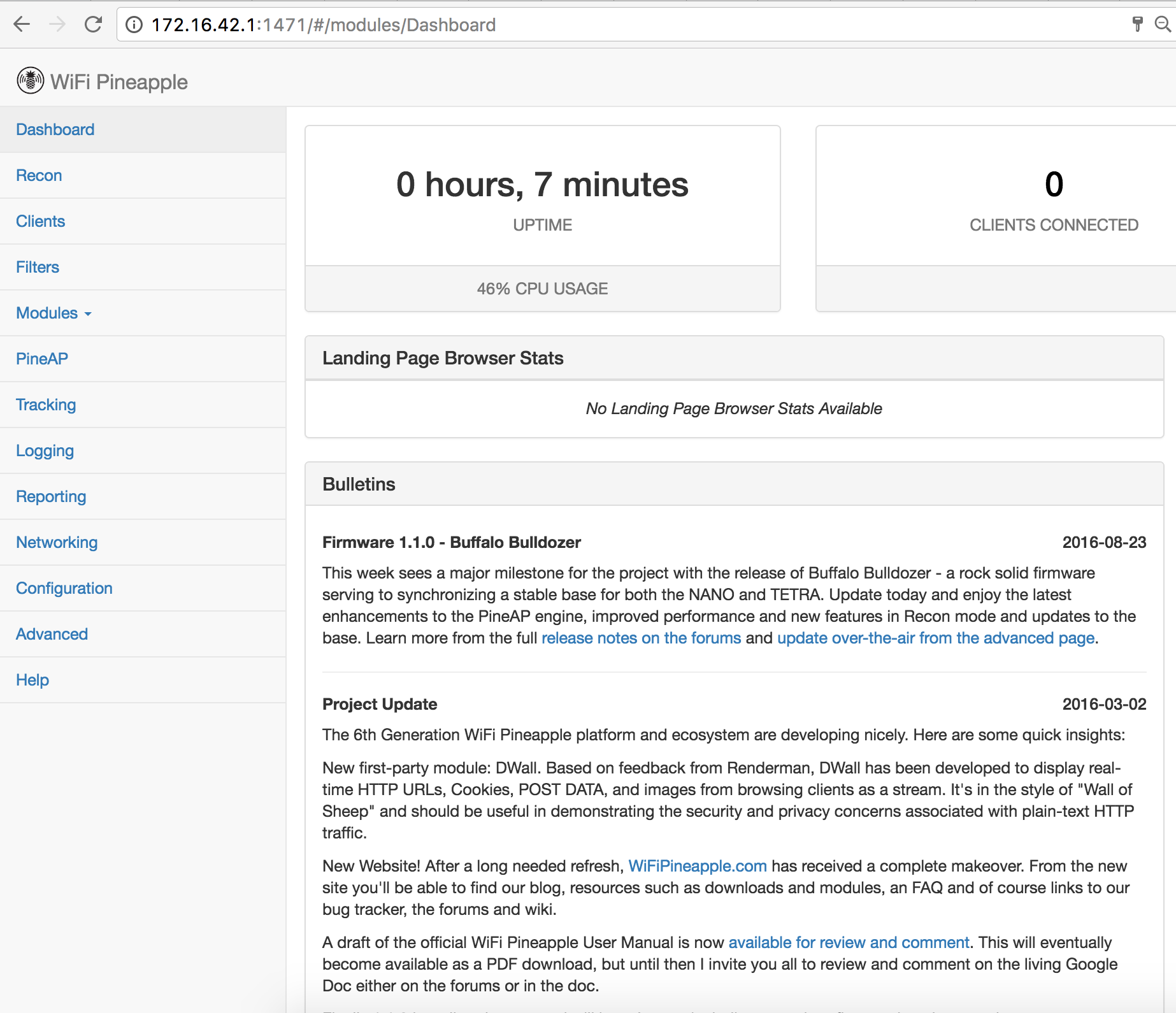
Happy responsible hacking!